¿Qué es una IP?
En esencia, las direcciones IP son el identificador que permite el envío de información entre dispositivos en una red. Contienen información de la ubicación y brindan a los dispositivos acceso de comunicación. Internet necesita una forma de diferenciar entre distintas computadoras, enrutadores y sitios web. Las direcciones IP proporcionan una forma de hacerlo y forman una parte esencial de cómo funciona Internet.
Una dirección IP es una cadena de números separados por puntos. Las direcciones IP se expresan como un conjunto de cuatro números, por ejemplo, 192.158.1.38. Cada número del conjunto puede variar de 0 a 255. Por lo tanto, el rango completo de direcciones IP va desde 0.0.0.0 hasta 255.255.255.255.
Conceptos que usaremos:
-
IP (Dirección IP):
Una dirección IP (Protocolo de Internet) es una serie de números únicos que identifican de manera individual un dispositivo en una red (como una computadora, teléfono, impresora, etc.). Existen dos versiones de direcciones IP: IPv4 (formato numérico, por ejemplo:192.168.1.1) e IPv6 (formato alfanumérico más largo). Es como la dirección de una casa en una ciudad digital: permite que los dispositivos se encuentren y se comuniquen entre sí. -
Máscara de subred:
La máscara de subred es un número que indica qué parte de la dirección IP corresponde a la red (la “ciudad”) y qué parte corresponde al dispositivo específico dentro de esa red (la “casa”). Ayuda a dividir las redes en subredes más pequeñas, de manera que los dispositivos en una misma red puedan comunicarse directamente entre sí, y aquellos que están en redes diferentes necesiten un "puente" (como el gateway) para hacerlo.Ejemplo: Para la dirección IP
192.168.1.1y una máscara de subred255.255.255.0, los primeros tres bloques (192.168.1) identifican la red, y el último bloque (.1) identifica el dispositivo específico dentro de esa red. -
Gateway (Puerta de enlace):
El gateway es el dispositivo o servidor que conecta tu red local (como una red doméstica o empresarial) con otras redes, como Internet. Cuando un dispositivo dentro de tu red quiere comunicarse con algo fuera de ella (por ejemplo, navegar por la web), envía los datos al gateway, que se encarga de redirigir la información hacia el destino correcto. Es como el "puente" que conecta tu red con el mundo exterior.
En resumen:
- IP: Identifica de manera única cada dispositivo.
- Máscara de subred: Determina qué parte de la IP es la red y qué parte es el dispositivo.
- Gateway: Permite la comunicación entre tu red local y otras redes, como Internet.
IP Fija/Estatica
Una IP fija o estática es una dirección IP que no cambia, a diferencia de una IP dinámica, que se asigna automáticamente y puede cambiar cada vez que te conectas a la red. Tener una IP fija tiene varias ventajas y usos importantes. Aquí te explico algunas razones por las que puede ser útil:
-
Acceso remoto constante: Si necesitas acceder a un dispositivo (como un servidor, cámara de seguridad o computadora) desde fuera de tu red local, tener una IP fija facilita este acceso. Como la dirección IP no cambia, siempre puedes acceder al dispositivo utilizando la misma IP, sin tener que preocuparte de que cambie.
-
Servicios de servidor: Si estás ejecutando servicios como un servidor web, correo electrónico, FTP o algún otro servicio que deba ser accesible desde Internet, una IP fija es crucial. De esta forma, los usuarios o sistemas externos siempre sabrán qué dirección usar para llegar a tu servidor.
-
Redes privadas y VPN: En entornos corporativos o en casas con redes privadas avanzadas, una IP fija puede ayudar a configurar redes privadas virtuales (VPN) o facilitar la conexión entre dispositivos, ya que siempre podrán localizarse de manera constante.
-
Estabilidad en conexiones: Si trabajas en tareas que requieren una conexión estable y constante, como videoconferencias de alta calidad o juegos en línea con servidores dedicados, una IP fija puede evitar problemas que puedan surgir con cambios de IP.
-
Control sobre la red: Una IP fija puede ser útil para configurar reglas de seguridad, como listas de control de acceso (ACLs) o firewall, donde necesitas especificar direcciones IP exactas a las que se les debe permitir o denegar el acceso.
En resumen: Una IP fija es útil cuando necesitas garantizar estabilidad, acceso constante y control sobre los dispositivos y servicios en una red, especialmente para servidores o para acceso remoto confiable.
Configuración
Para poder configurar una ip fija, debemos seguir los siguientes pasos:
- Identificar nuestra IP.
- Identificar nuestra interfaz de red.
- Configurar nuestra IP.
- Comprobar nuestra IP.
Identificar nuestra IP
Precionamos en teclado las siguientes teclas "Win + R".
Nos abrira una ventana de "Ejecutar".

Escribiremos "CMD" y daremos en aceptar.

Nos abrira una venta de comandos donde escribiremos "ipconfig" y daremos enter.

Nos desplegara una información parecida.

En mi caso, estoy conectado por wifi, por eso me muestra la configuracion en el "Adaptador de LAN inalambrica WI-FI:".

Podemos extraer lo siguiente:
- IP: 192.168.1.209
- Mascara de subred: 255.255.255.0
- Gateway: 192.168.1.1
Guardemos los datos en algun lado donde no los perdamos, ya que los usaremos más adelante.
Identificar nuestra interfaz de red
Cuando identificamos nuestra IP, tambien logramos ver que tipo de conexión tenemos, esto nos facilitara la identificación nde nuestro adaptador de red para poder configurarlo.
Precionamos en el teclado "Win + R" y nos abrira una venta donde escribiremos "ncpa.cpl" y daremos aceptar.

Nos abrira una ventana donde veremos todas nuestras interfaces de red, recordemos de que interfaz obtubimos los datos de nuestra IP para poderlo identificar más facilmente.

En mi caso fue la de wifi, entonces mi adaptador de red es la que dice Wi-Fi, si en su caso fue otro, deberian buscarlo aqui, por lo general se llama o tiene un nombre parecido al que vimos en la ventana de comandos.
Configurar nuestra IP
Una vez identificado, seleccionaremos nuestra interfaz y daremos clic derecho y daremos clic en la opción "Propiedades".

Nos abrirar otra ventana parecida a la siguiente:
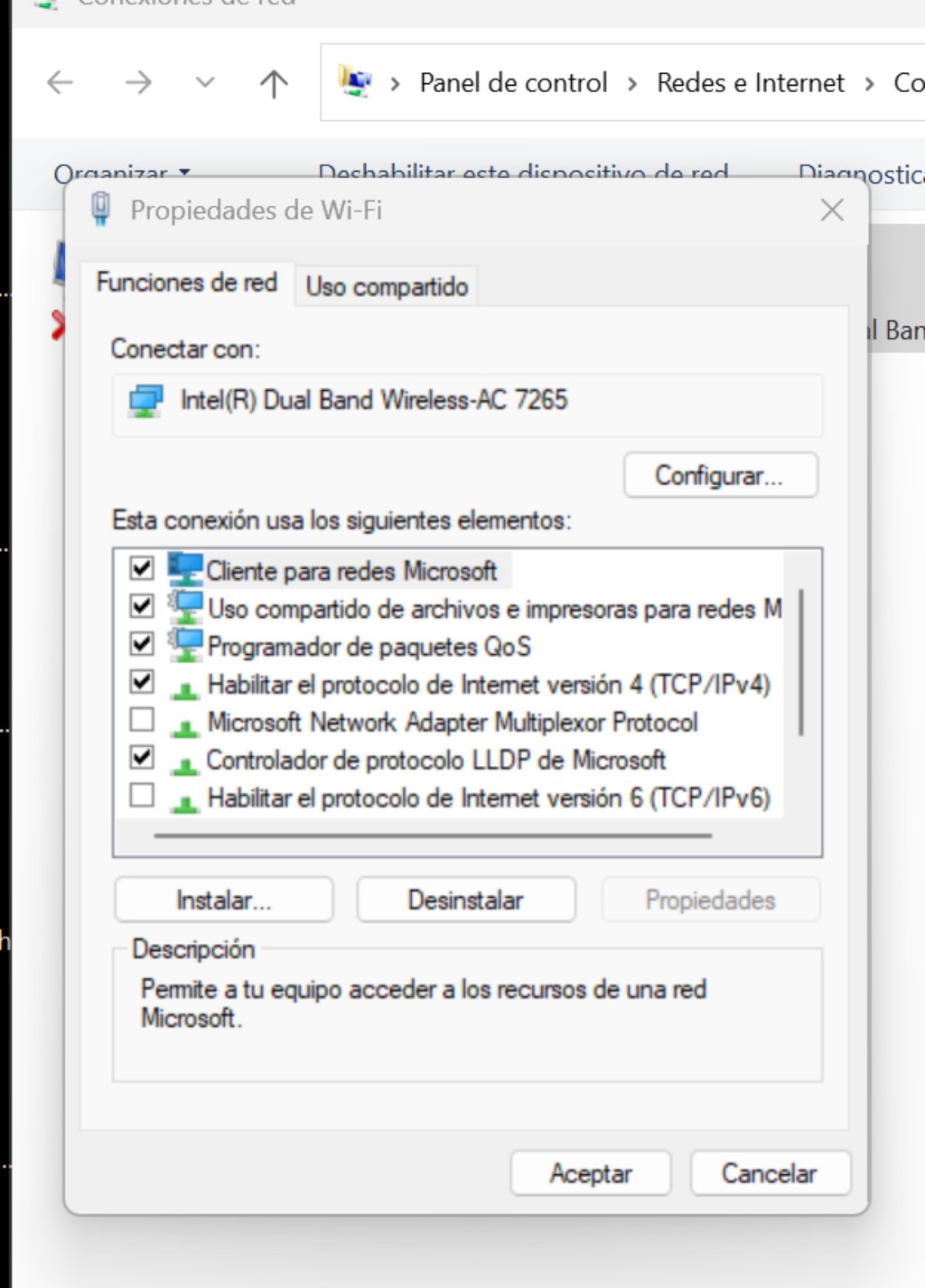
Buscaremos la opción "Habilitar protocolo de Internet versión 4 (TCP/IPv4)" y daremos doble clic sobre ella.

Nos abrira la siguiente ventana.

Activamos la opción "Usar la siguiente dirección IP:" y nos habilitara lo siguientes campos.

Retomemos los datos que tomamos al inicio.
- IP: 192.168.1.209
- Mascara de subred: 255.255.255.0
- Gateway: 192.168.1.1
En "Dirección IP" colocaremos la IP que queremos que tenga fija nuestro equipo, yo la pondre en "192.168.1.200", en "Máscara de subred:" usare la misma "255.255.255.0" y en "Puerta de enlace predeterminada:" pondre la misma que tenia "192.168.1.1", quedando de la siguiente manera

Nota: Estos campos dependeran mucho de lo que se quiera realizar al colocar una IP estatica en su equipo, en este caso solo quiero tener una IP estatica para yo poder identificar mi equipo y evitar que cada vez que se conecte a la red, cambie de dirección IP; por ejemplo, usted puede darle una dirección IP estatica a un NAS, unas camaras, dispositivo DVR, una impresora o algun equipo que requiera una idrección IP estatica, para ello es muy importante tener en cuenta dicho proposito, ya que en algunos casos, debera cambiar el "Gateway o Puerta de enlace predeterminada" y su "Máscara de subred", pero todo depende de lo que quiera configurar.
En el apartado "Usar las siguientes direcciones de servidor DNS:", recomiendo poner las de google (8.8.8.8 y 8.8.4.4), en algunos casos el "Servidor DNS preferido" devera ser el mismo que su "Gateway o Puerta de enlace predeterminada".

Verificamos que todos los datos esten correctamente y daremos en aceptar para que se guarden los cambios.

En algunos casos les saldra la siguiente ventana.

Esto puede ser por dos motivos:
- Tiene dos interfaces de red que estan conectadas y usted esta configurando una de ellas
- Usted esta configurando una IP que no esta en el mismo segmento de red que el "Gateway o Puerta de enlace"
Si todo esta correcto, daremos en "Si"

Daremos en Aceptar para que se apliquen los cambios
Comprobar nuestra IP
Volvemos a abrir la ventana de comandos para identificar nuestra dirección IP y comprobamos que la información que nos da, sea la misma que nosotros colocamos.

Como podemos observar, los cambios si se realizarón, mi IP ahora es "192.168.1.200"


